
話題のコインチェックの口座開設をしたいけど、
なんだか難しそう…

大丈夫ですよ、丁寧に解説するので、
10分位で開設できます!そして開設は無料でできますよ。
今回は簡単に作れる、コインチェックの口座開設方法をお伝えします。
ズボラでスマホ音痴な私でも本当に10分で開設できたので安心してください!
早速登録したいと思った方はこちら▼▼
コインチェックはこんな取引所
口座開設をする前に、コインチェックをご紹介します。
❶ダウンロード数No.1※取り扱い通貨数国内最大級※
❷取引所の取引手数料無料
❸500円からビットコインがもらえる
※2020年1月 – 12月(データ協力:App Annie)
※2020年12月金融庁暗号資産交換業者登録対象、コインチェック調べ
口座開設をするための3ステップ
コインチェックの口座開設は大きく分けて3ステップ。
とても簡単なのでぜひチャレンジしてください。
コインチェック口座開設3ステップ!
❶アカウントを作成
❷個人情報を登録
❸2段階承認を行う
それでは詳しく見ていきます。
簡単そうなのでもう登録しちゃう!という方は公式サイトへ
❶アカウントを作成
スマホでの申込を想定して解説します。
1.コインチェックサイトへアクセスし「会員登録」をタップ
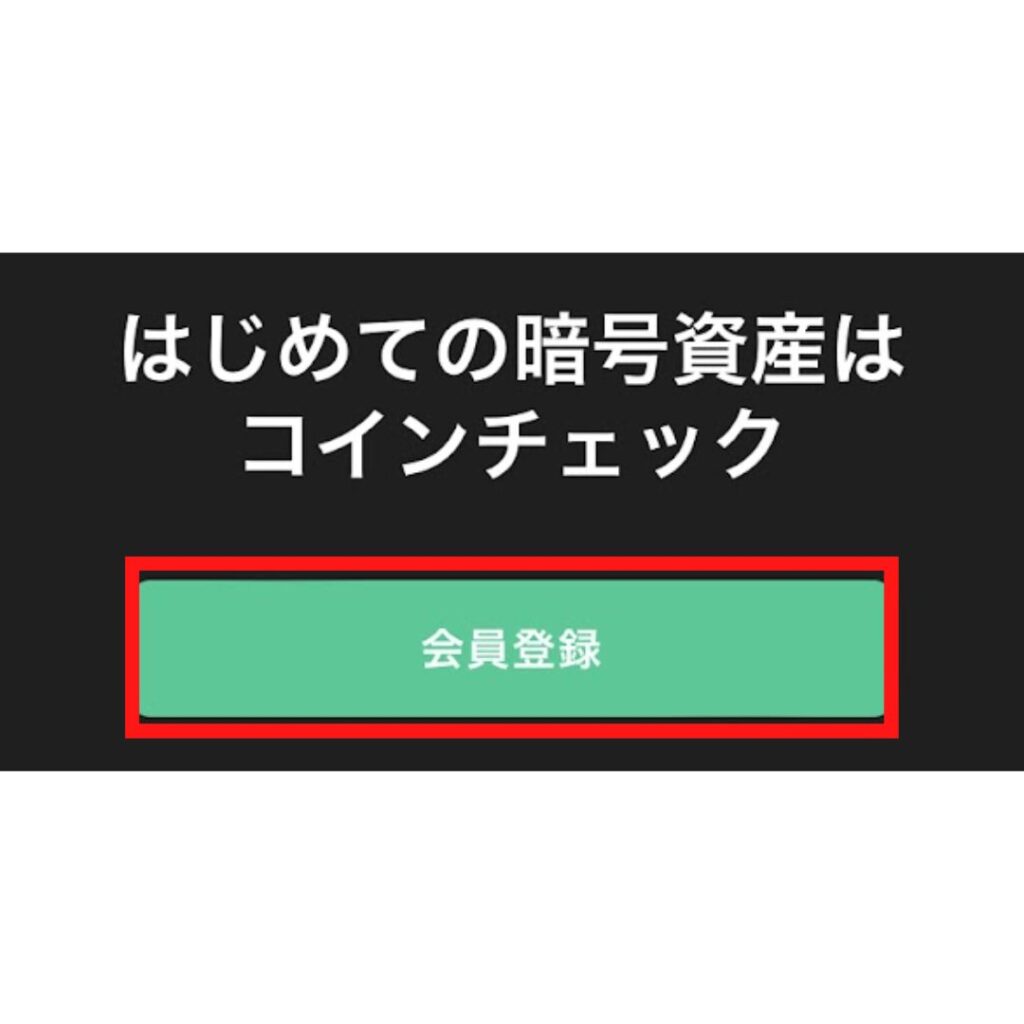
2.アドレスとパスワードを決めて入力
「私はロボットではありません」にチェックして会員登録をタップ
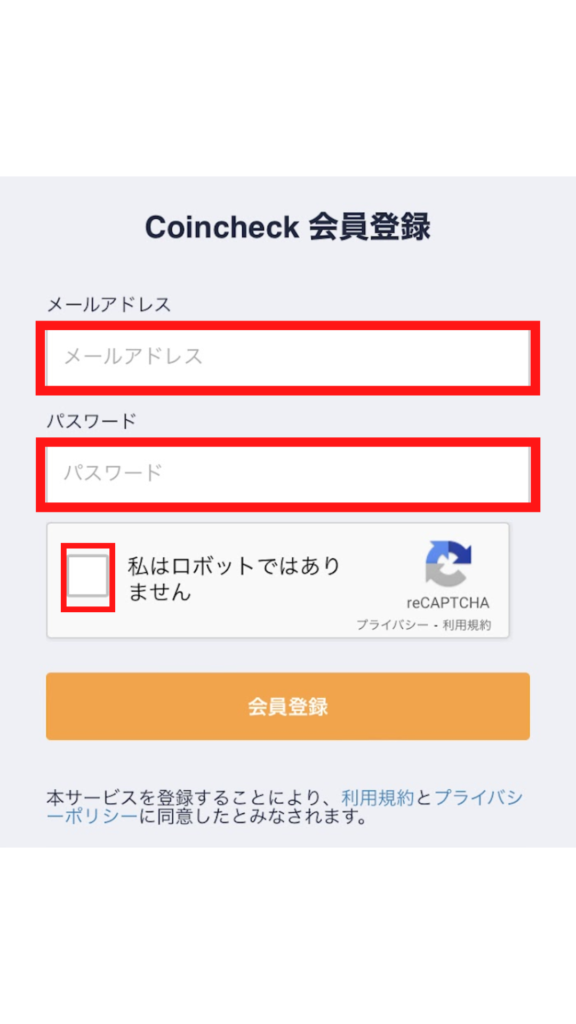
3.設定したアドレスに届いたメールからURLにアクセス
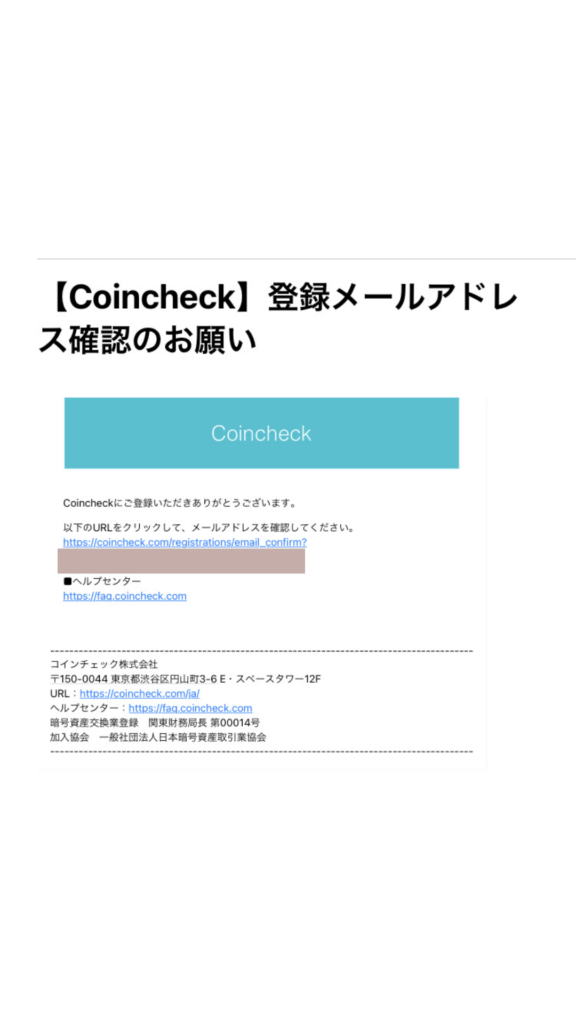
4.コインチェックアプリをダウンロードします
ここからはアプリに遷移します。
5.メールアドレスとパスワードを入力してログイン
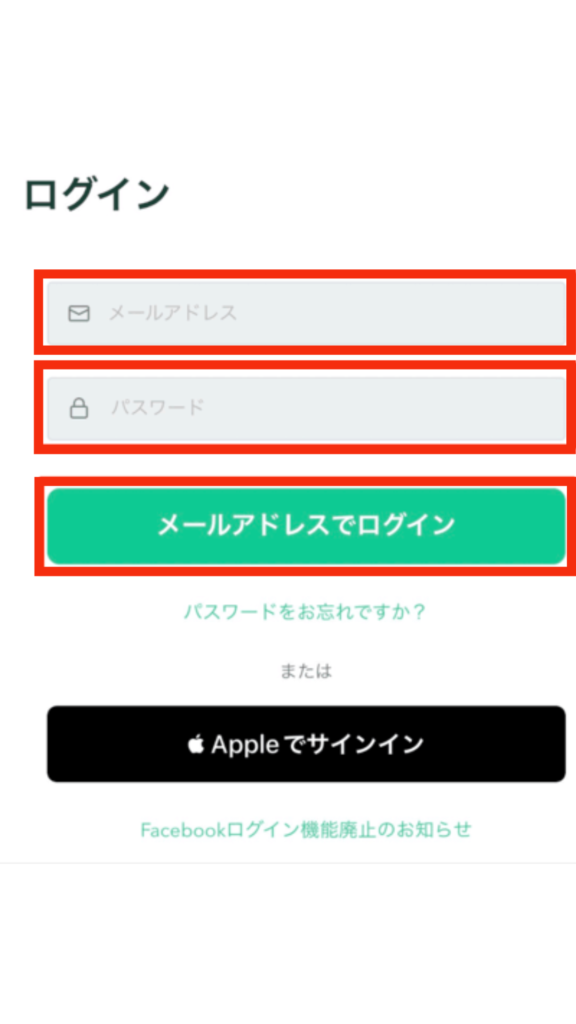
6.その後登録したアドレスに確認のメールが届きます。
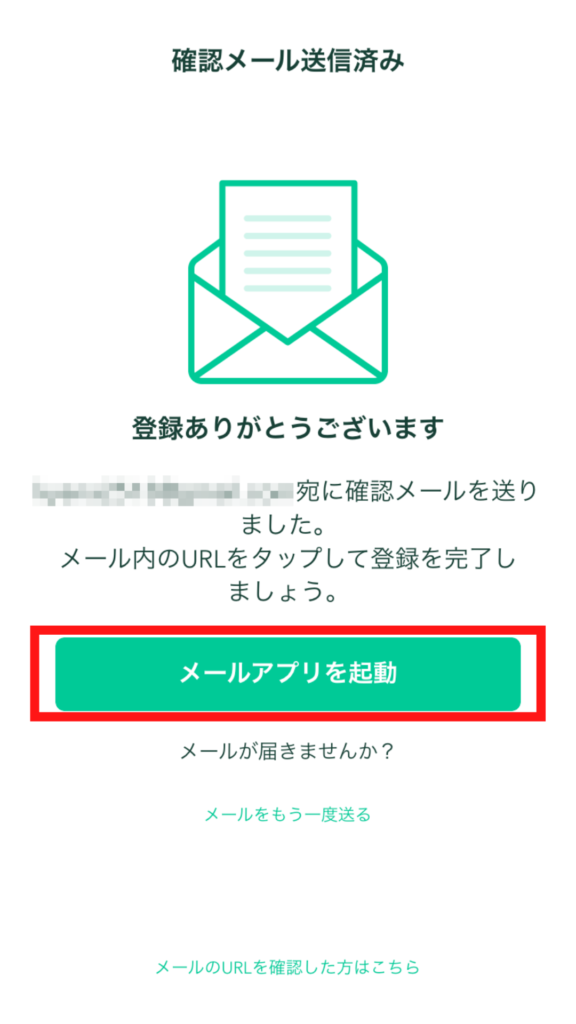
7.メールに記載されたURLをタップ
メールアドレスが正しいことが確認されたら、アカウント登録が完了します。
早速登録したい方は下記バナーをクリック!
❷個人情報を登録

アカウント登録お疲れさまでした。
次は個人情報登録です。
お手元に本人確認書類を準備しておくとスムーズですよ。
本人確認書類を準備しておきましょう。
【登録可能な本人確認書類】
・運転免許証(表面と裏面)
・パスポート(「顔写真ページ」と「住所記載ページ」)
・在留カード(表面と裏面)
・特別永住者証明書(表面と裏面)
・運転経歴証明書(表面と裏面。交付年月日が2012年4月1日以降のもの)
・住民基本台帳カード(表面と裏面)
・個人番号カード(表面のみ、裏面は提出不要) ※「通知カード(写真なし)」は本人確認書類としては利用不可。
これからは本人確認書類の提出と顏動画の提出を行います。
1.本人確認をするをタップ
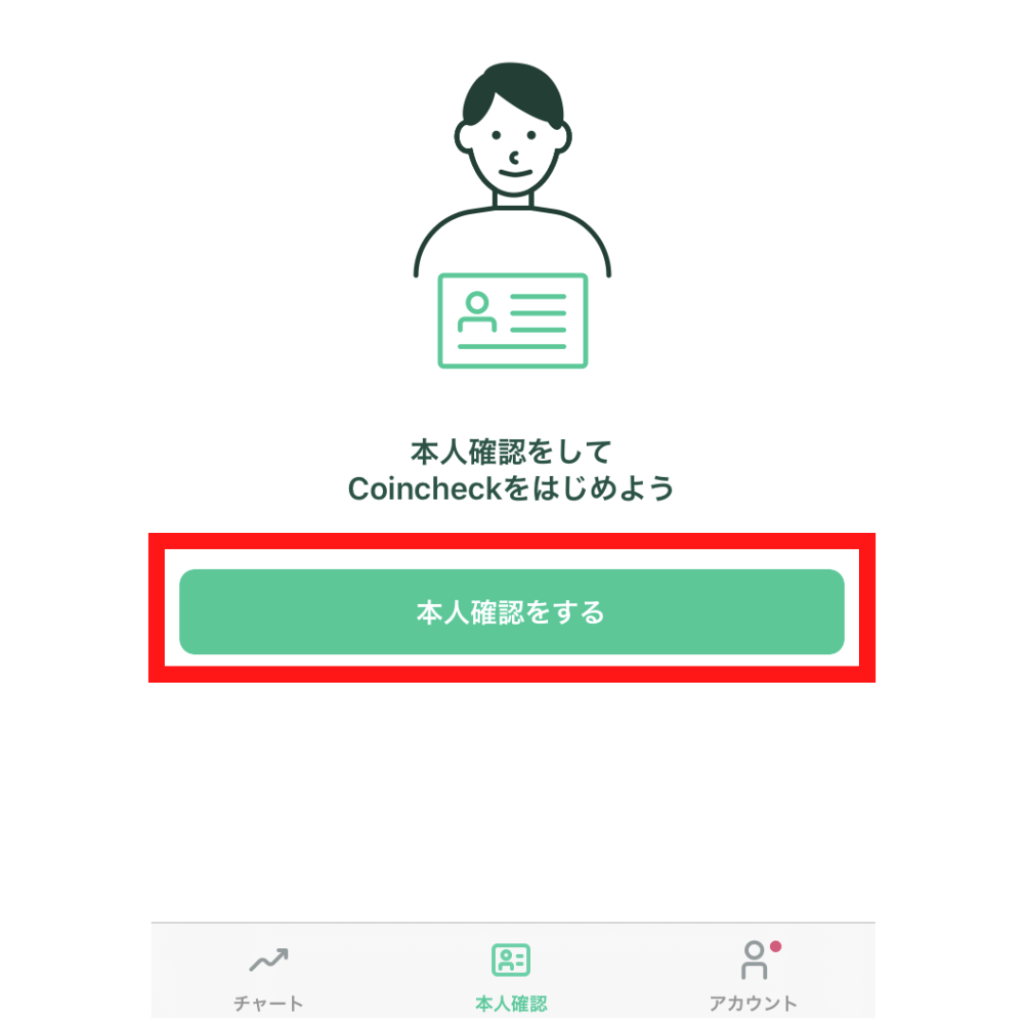
2.登録できるか確認して「次へ」をタップ
・居住国が日本
・20歳以上74歳以下
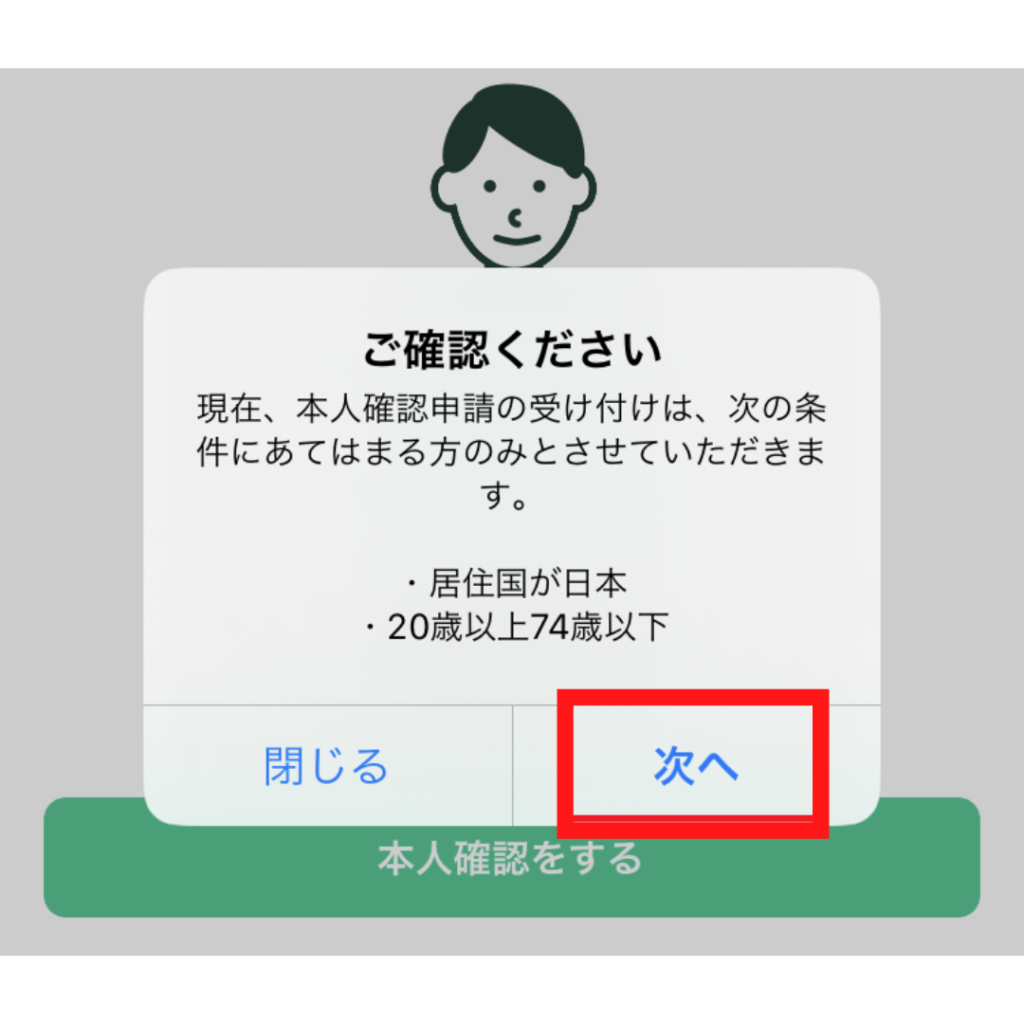
3.各種重要事項を確認します。
各書類のPDFデータがありますのでご確認ください。
重要事項を確認したらPDFそれぞれにチェックを入れます。
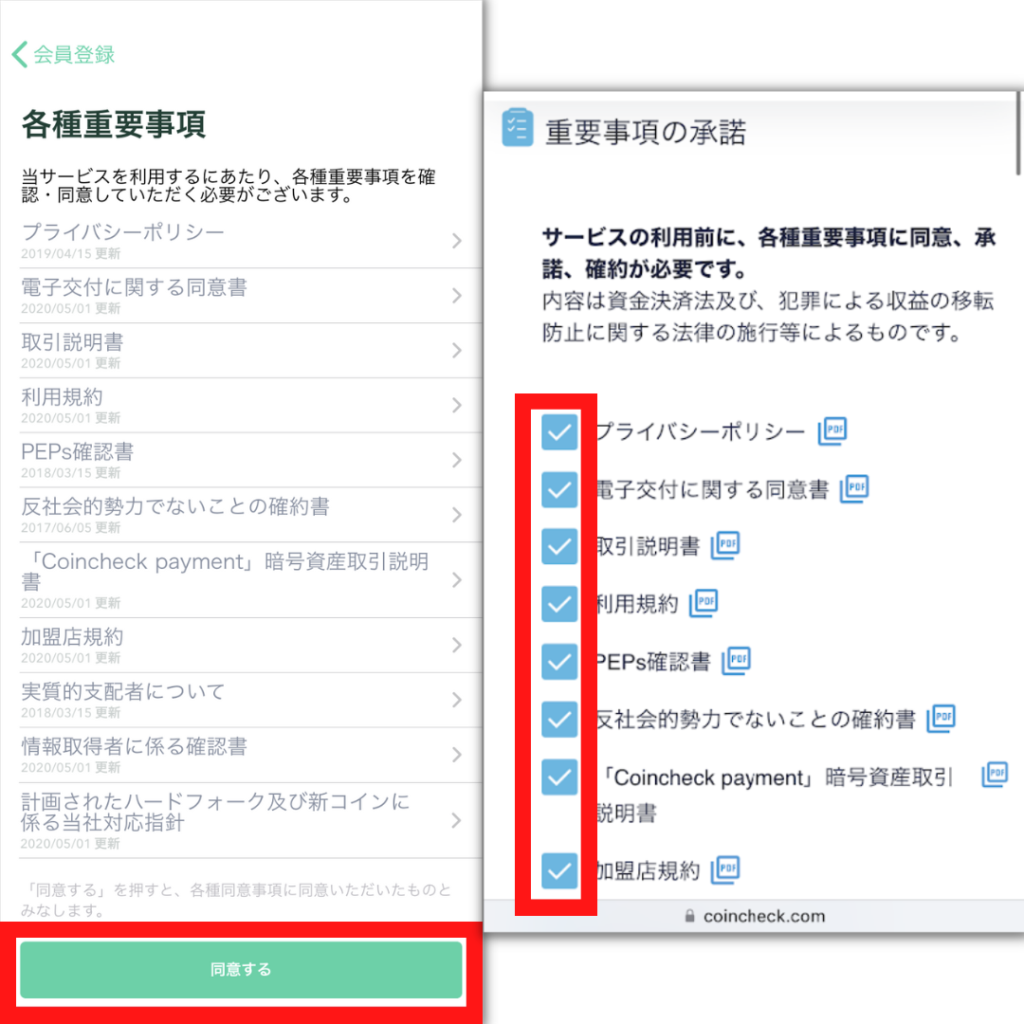
4.電話番号を入力し次へをタップ
届いたSMS(ショートメッセージ)に表示された6桁の番号を入力してください。
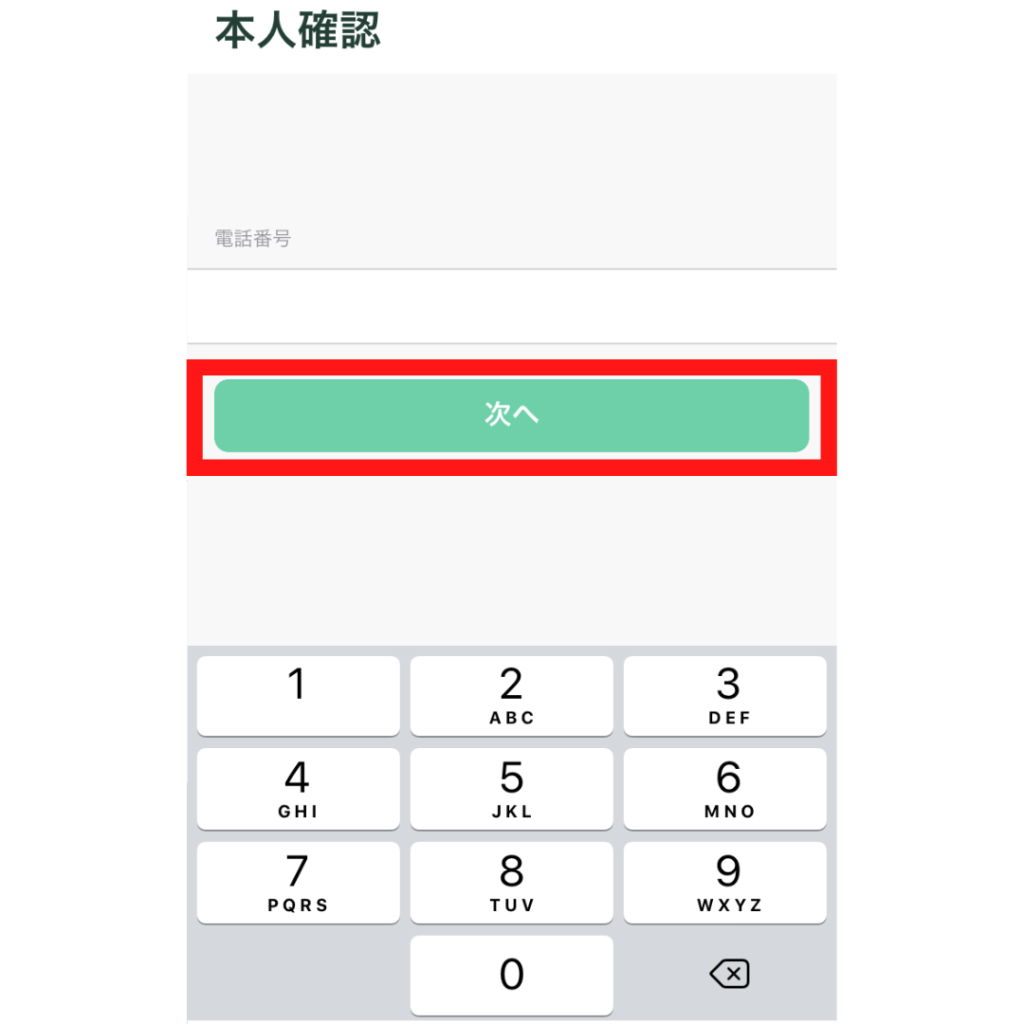
5.必要事項を入力
氏名、年齢、勤務状況など正確に入力します。
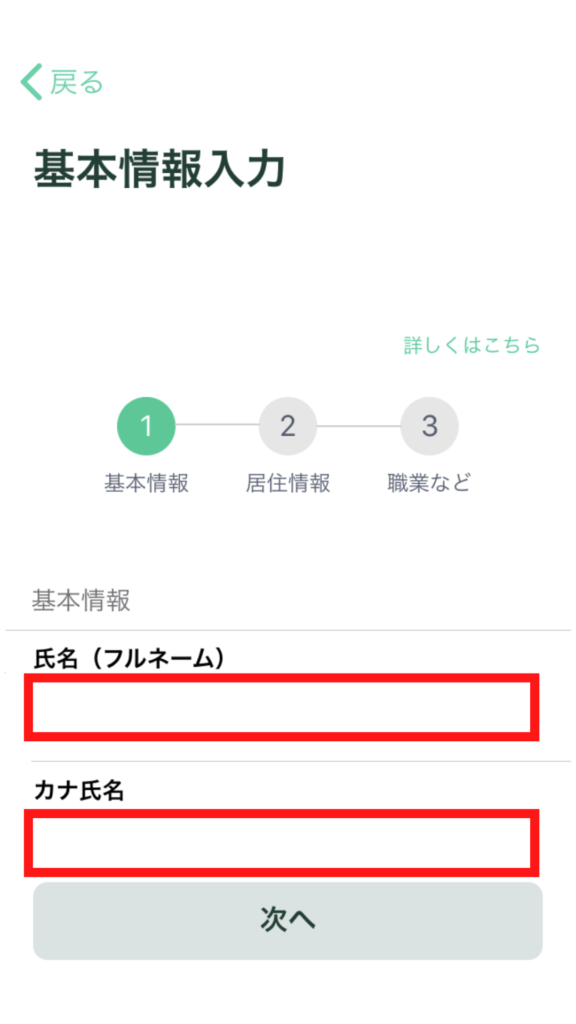
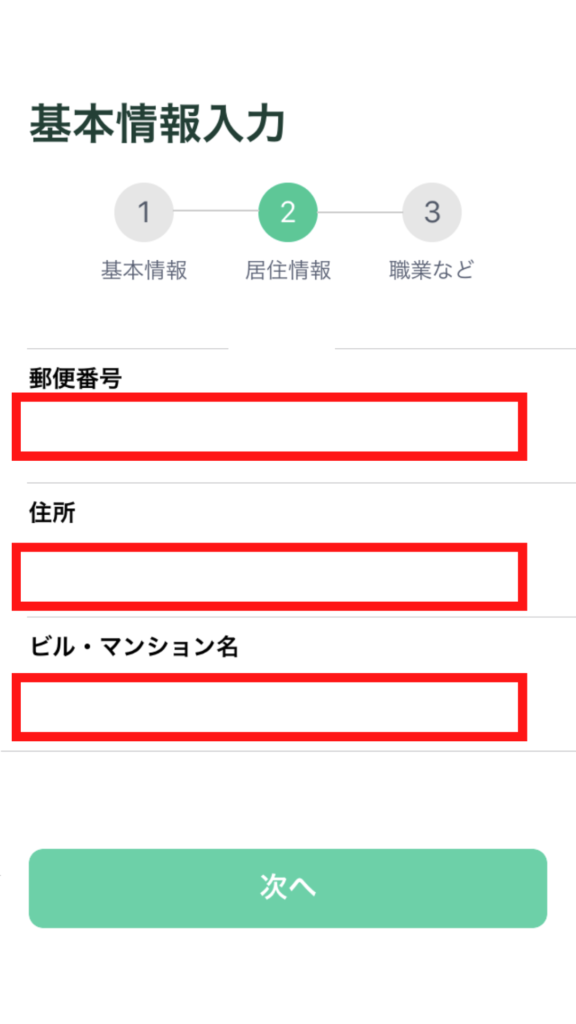
6.本人確認書類の登録
運転免許証などの本人確認書類を準備してください。
本人確認書類として認められるのは下記の通りです。
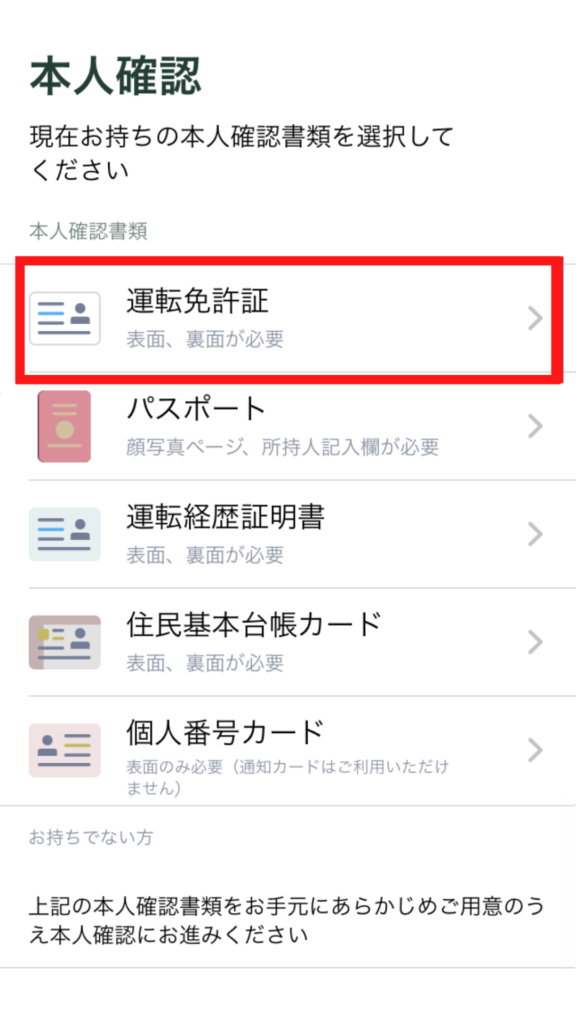

私は運転免許証で行いました。
【登録可能な本人確認書類】
・運転免許証(表面と裏面)
・パスポート(「顔写真ページ」と「住所記載ページ」)
・在留カード(表面と裏面)
・特別永住者証明書(表面と裏面)
・運転経歴証明書(表面と裏面。交付年月日が2012年4月1日以降のもの)
・住民基本台帳カード(表面と裏面)
・個人番号カード(表面のみ、裏面は提出不要) ※「通知カード(写真なし)」は本人確認書類としては利用不可。
本人確認書類は現住所が確認できるもので登録してください。
7.本人確認書類の撮影
「同意して次へ進む」をタップ
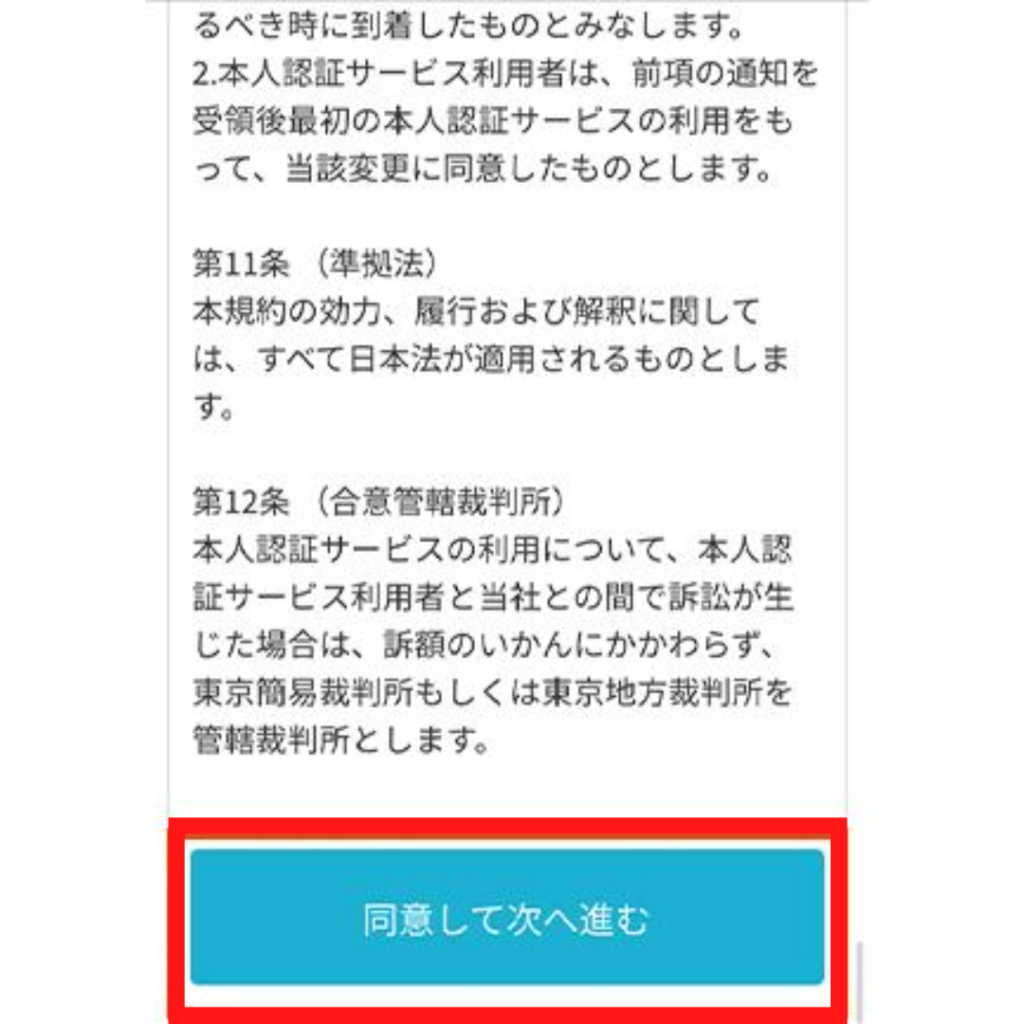
カメラへのアクセスを許可したら撮影開始。
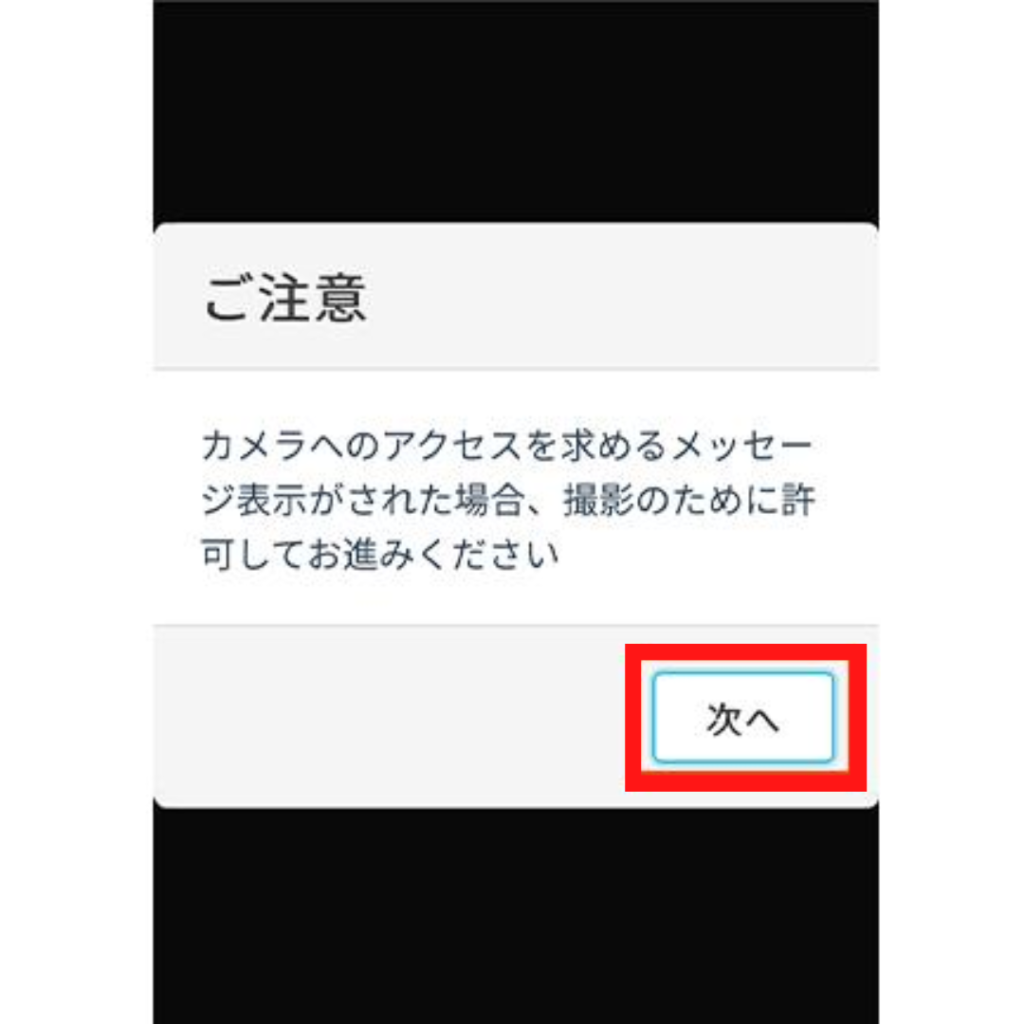
書類の表、裏、斜めからの撮影をします。

次は顏動画の撮影です。女性はすっぴんでも問題ありませんが、
眼鏡をはずして撮影しますので、視力が悪いと画面が確認しにくかったです。
心配な方はカラコンではないコンタクトをして行うとスムーズですよ。
8.顏動画の提出
正面・首振りの2パターンを撮影します。
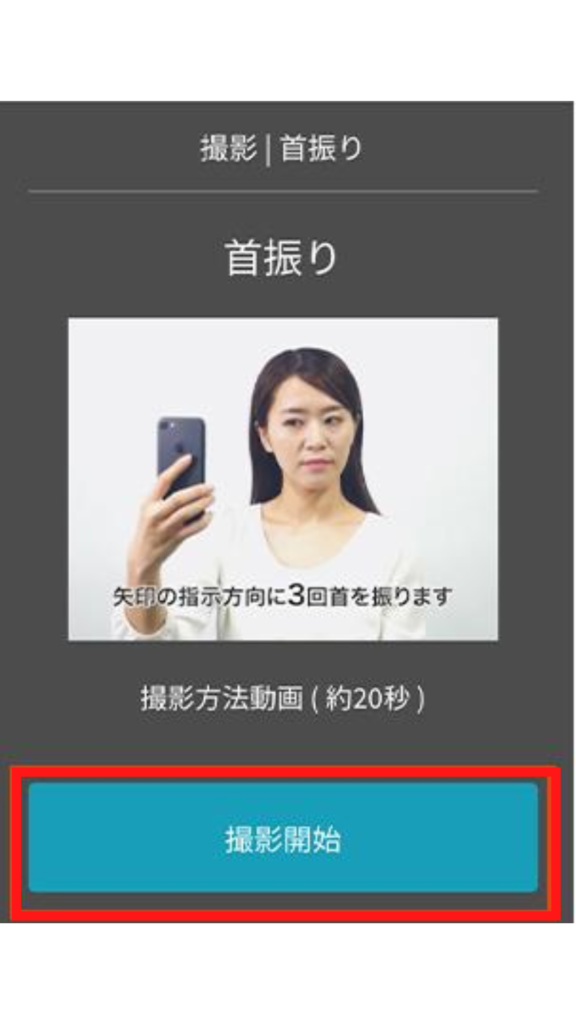
撮影完了後、次へをタップしたら本人確認手続きは完了です!
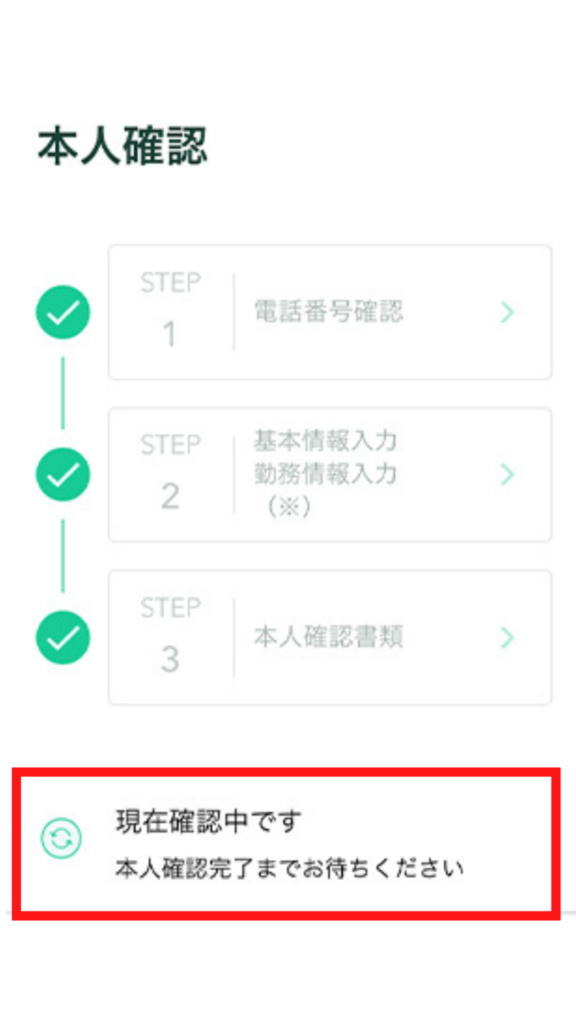
あとは審査完了の連絡を待ちます。
ここまででおよそ10分で完了します。
早速登録してみたい方はこちら▼▼
❸2段階認証を行う

お疲れさまでした。審査が完了したらやることは2段階認証のみ!
【2段階認証はハッキングの被害を防ぎ、安全に2段階認証はに必ず行ってください!】
ここではiOSからの設定の仕方をお伝えします。
1.認証アプリをダウンロード
「Google Authenticator」をダウンロードします
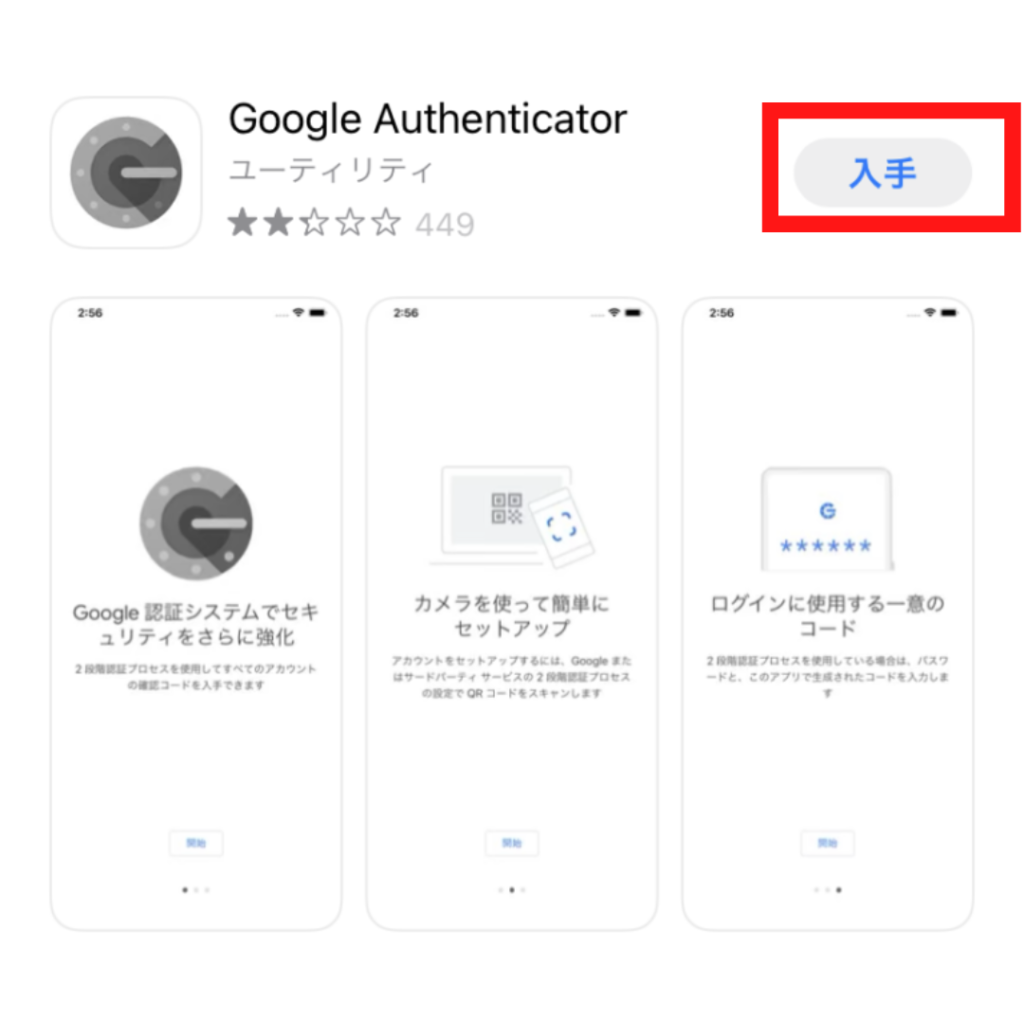
このアプリはダウンロードするだけでOKです。
2.コインチェックアプリで2段階認証を行う
コインチェックのアプリに戻り
「アカウント」→「設定」「2段階認証設定」をタップ。
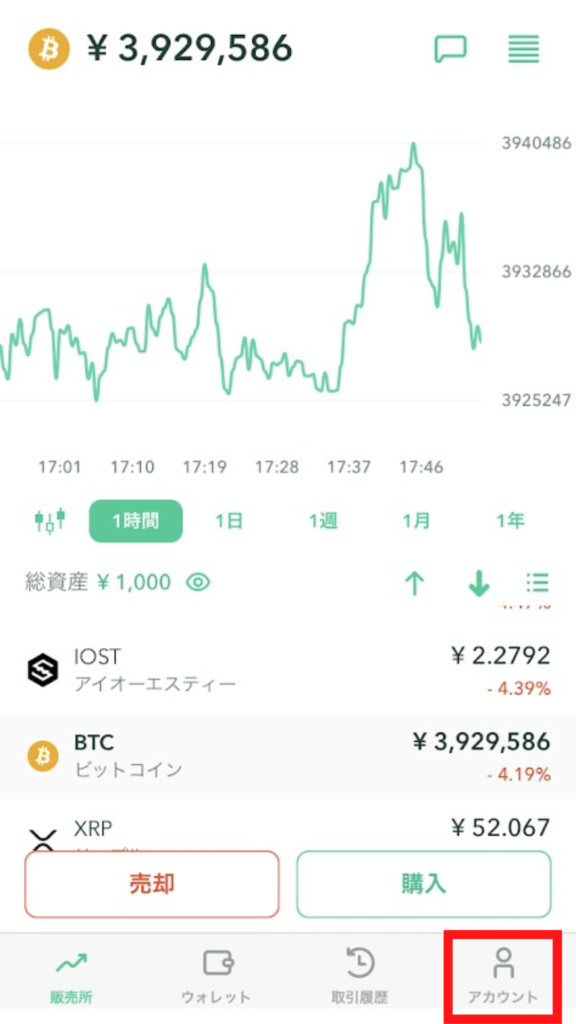
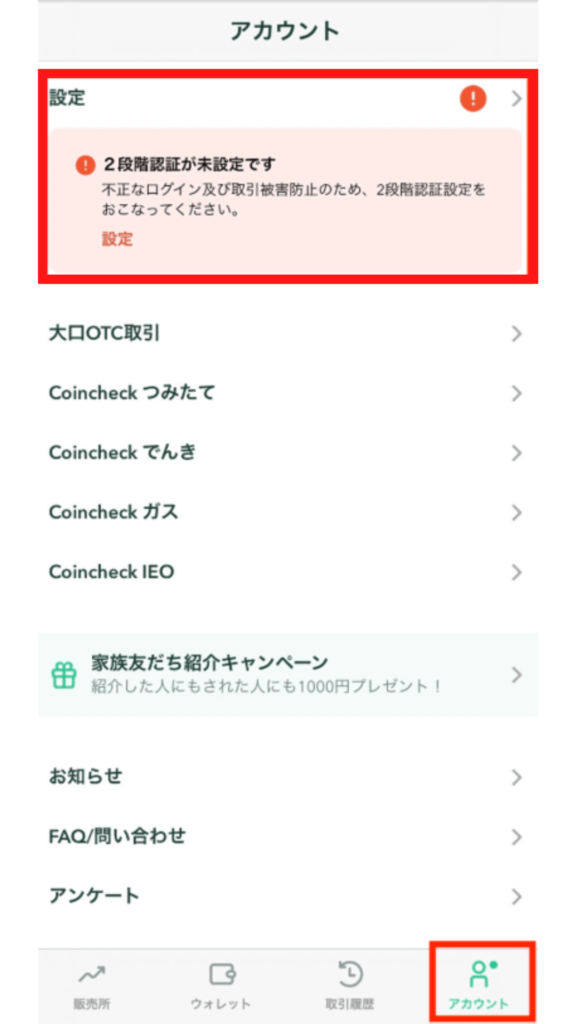
3.認証アプリと連携
認証アプリとコインチェックアプリを連携させます。
①「セットアップキーをコピー」右側の□をタップしてセットアップキーをコピーします。
②認証アプリを起動します。
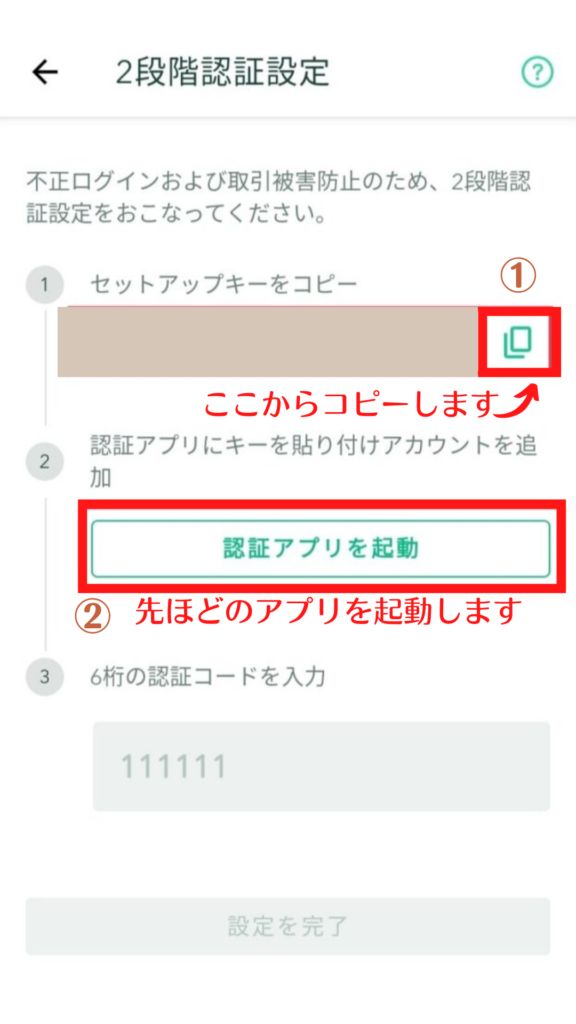
【補足】
「セットアップキー」は、メモアプリやパスワード管理ツールなどにペーストして大切に保管してください。
機種変更や急なトラブルの際、ご自身でアカウントの引き継ぎが行えます。
セットアップキーの詳細は、こちら をご確認ください。
(コインチェック公式より引用:https://faq.coincheck.com/s/article/000001894?language=ja)
4.「認証アプリを起動」ボタンをタップ
「Google Authenticator」を選択します。
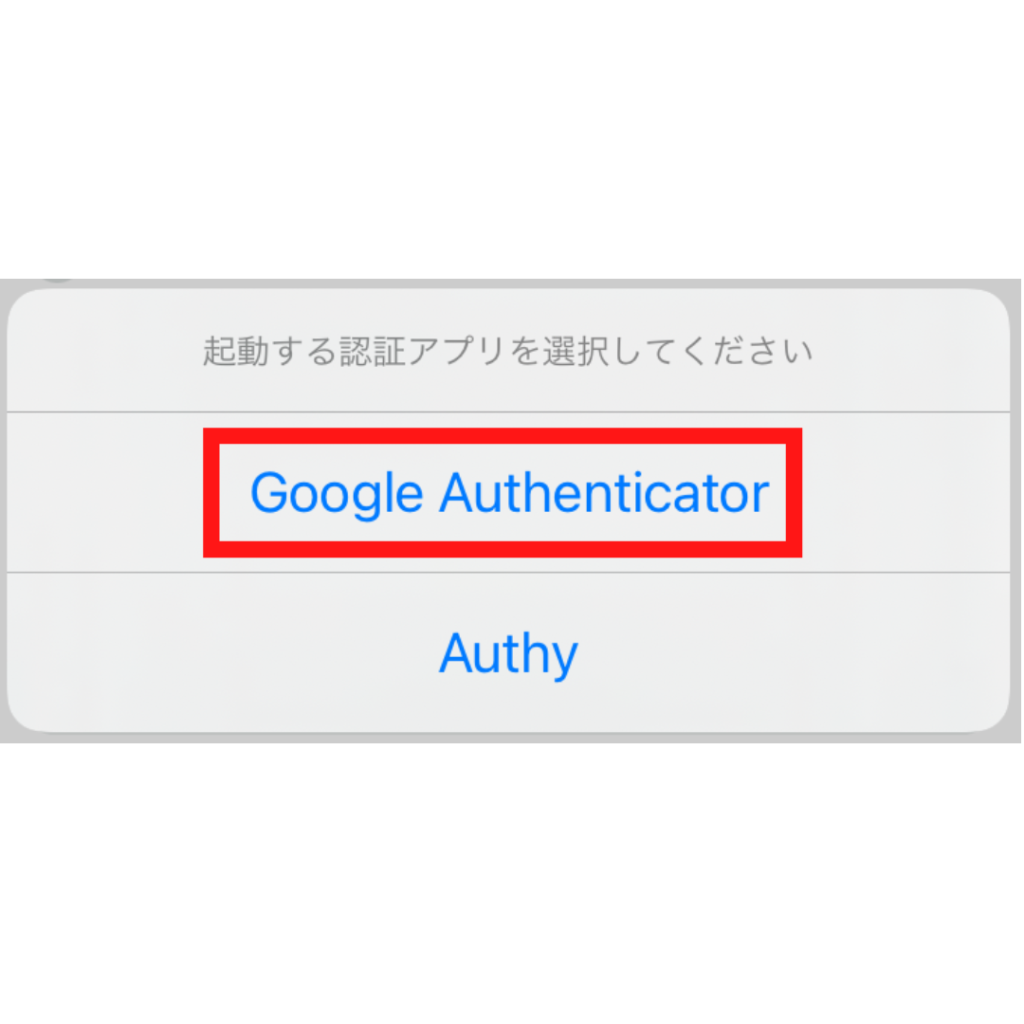
5.認証アプリ起動後「アカウント」「キー」を入力します。
アカウント名はコインチェック用などわかるものにしてください。
キーはコインチェックアプリでコピーしたセットアップキーをペーストします。
時間ベースはそのままでOK
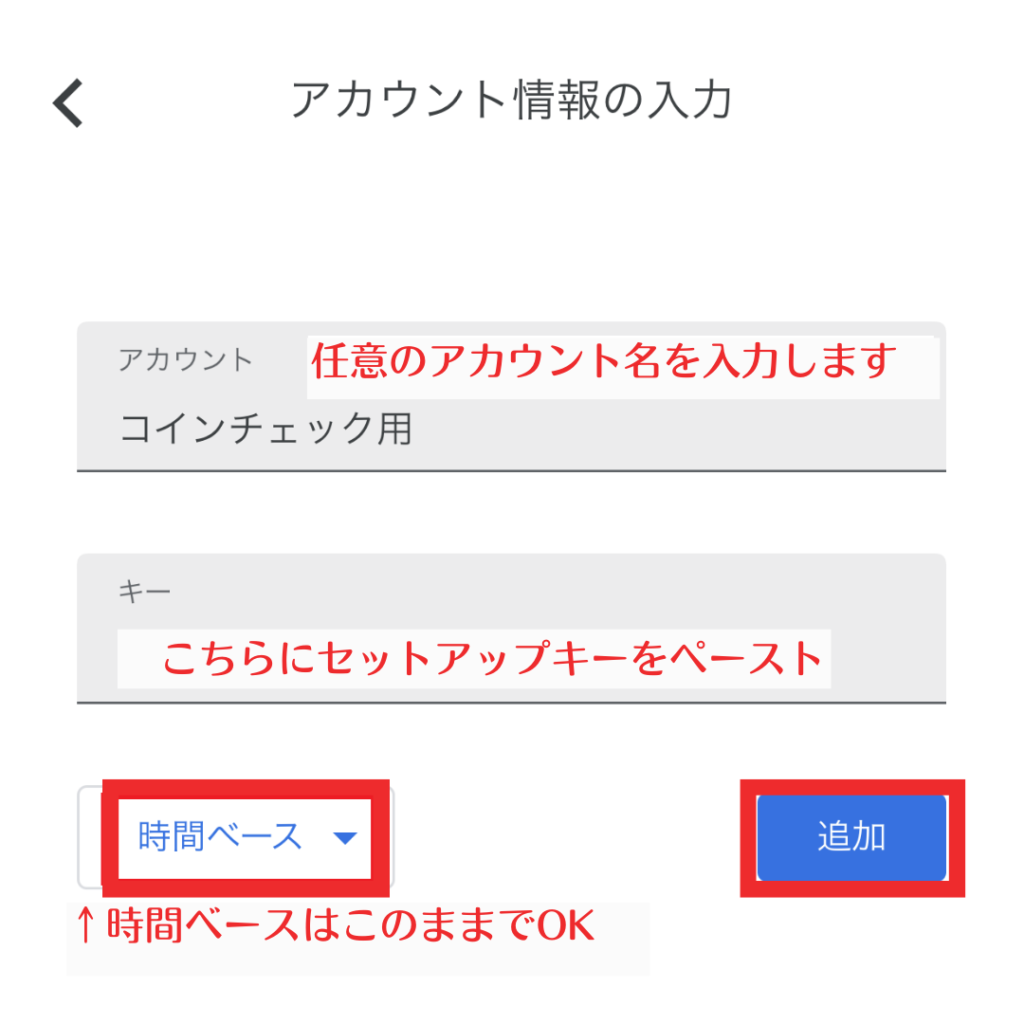
6.追加されたパスコードをアプリに入力
「Google Authenticator」に表示されたパスコードを、1,2秒長押ししてコピーします。
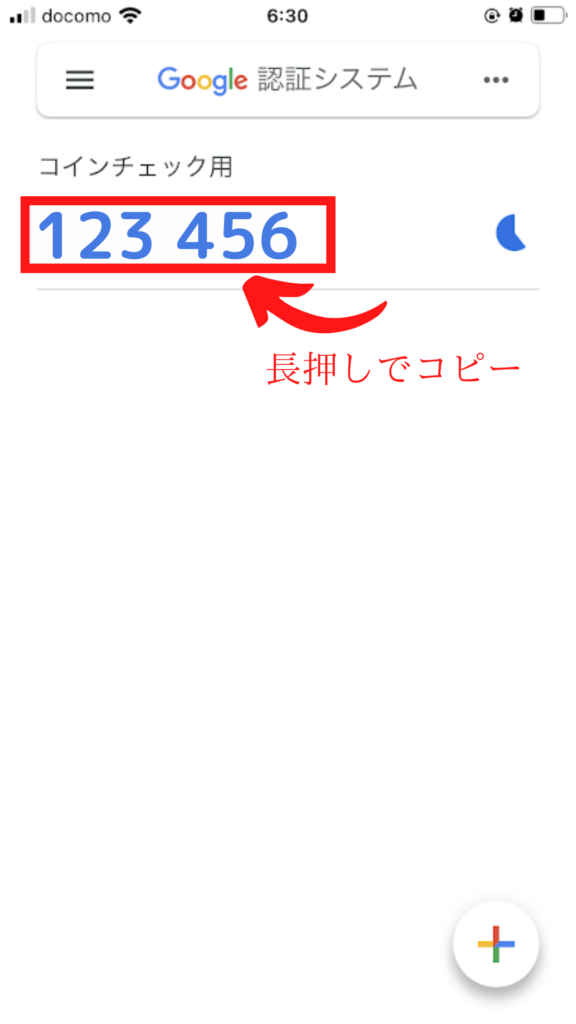
7.コインチェックアプリに戻る
「6桁の認証コードを入力」欄にペーストします。
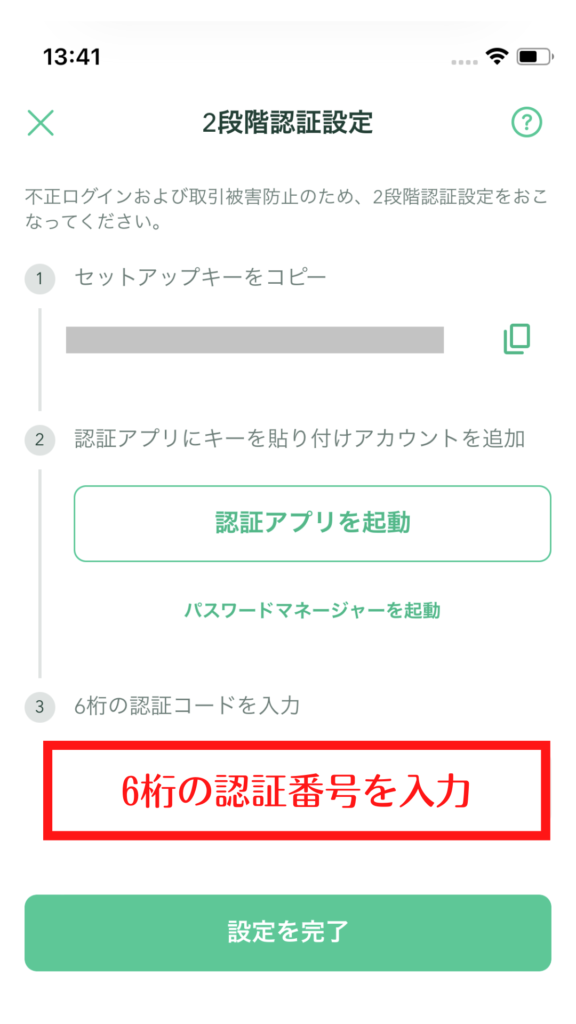
「2段階認証の設定に成功しました」と表示され
「2段階認証設定」設定済みになります。
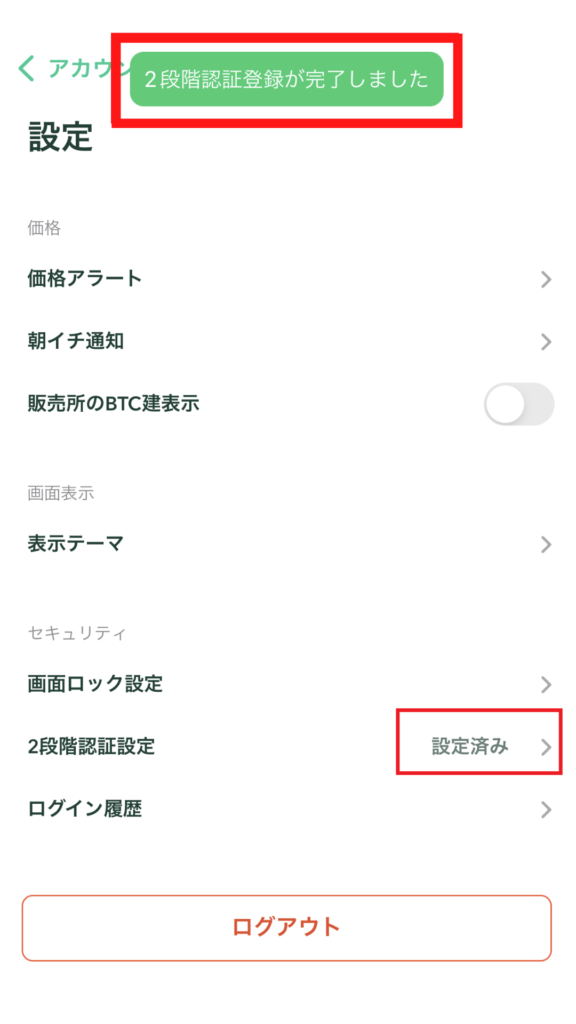
口座開設完了のお知らせメールが届きますのでご確認ください。

お疲れさまでした!
これでコインチェック口座開設が完了です!
これでいよいよ暗号資産の取引が可能になります。
口座開設は下記公式サイトからどうぞ。






コメント